Upload Images to Google Cloud Raspberry Pi
Deject IoT step-by-pace: Connecting Raspberry PI + Python
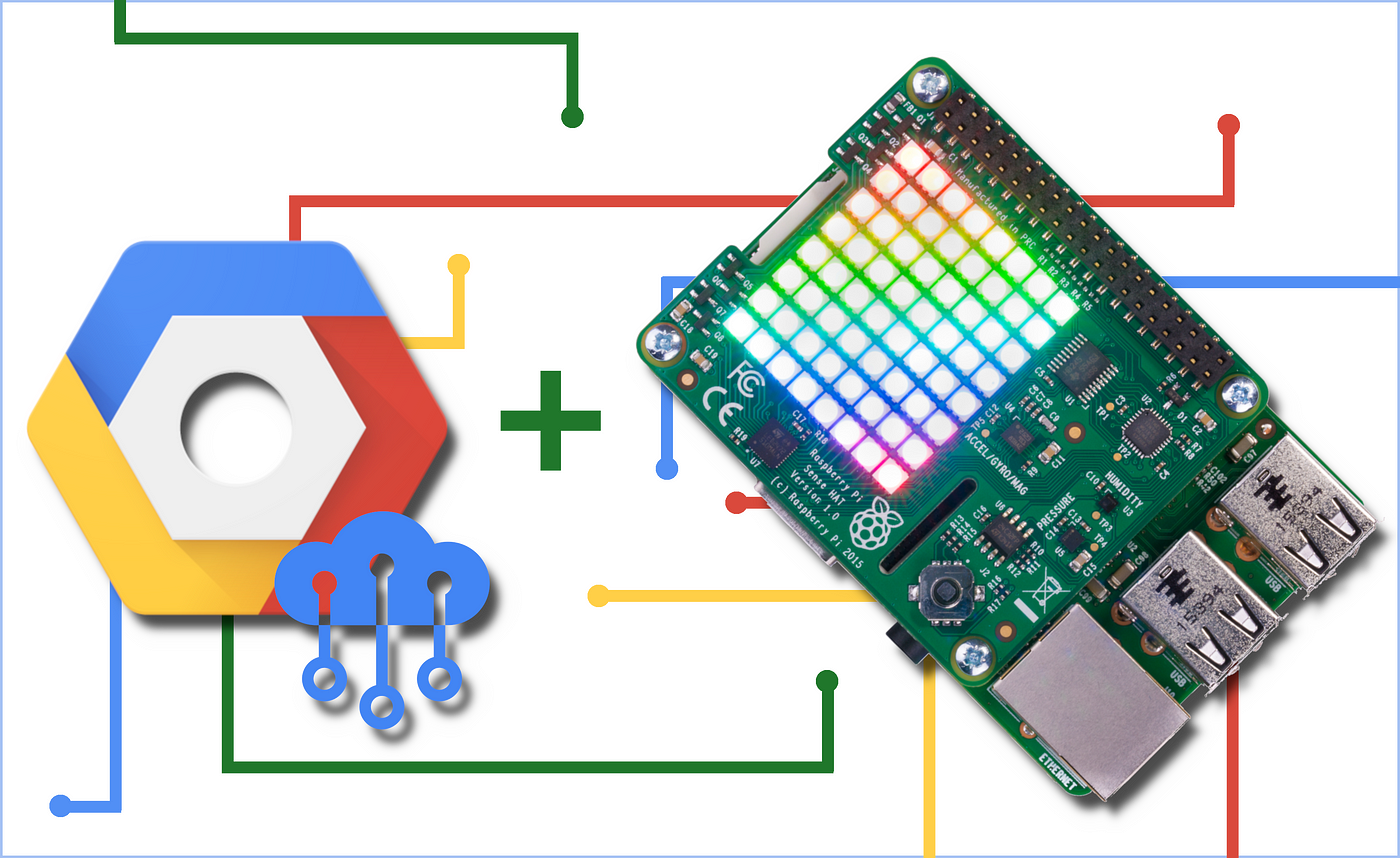
Hi friends!
So you've got an awesome idea to connect a Raspberry Pi to a weather station in your lawn and so you can automate opening and closing your windows when it's going to rain. Oh and while y'all're at it, yous're going to hook up a microcontroller like an ESP32 to turn your sprinklers on and off when information technology's a bit as well hot out. How most never forgetting to plough off your oven again!
So at present what? There are plenty of tutorials out there on edifice a weather station. Nice list of components, some of them are pretty good well-nigh physically connecting it, others kind of gloss over information technology a bit and you lot have to search around to slice everything together. Some go a footstep further and tell you how to connect it upwardly to the Deject! Eureka! Now nosotros're talking. Simply a lot of the ones that go that far are really long, no table of contents so yous have to kind of search through all the pieces to notice what yous need. And rarely do they fill in all the gaps for a specific apply instance.
The goal of this blog, is to get-go small, and focused (even though it still feels kinda long). I want yous, by the end of this, to have a step-by-step guide to connecting your Raspberry Pi to Google's Deject Platform. There's a TON of stuff to do beyond that, simply like I said, start small. I'm not going to go into even close to the full features that our IoT platform has to offer. Fifty-fifty with regards to communication with devices. I'm Simply covering one way, device to Cloud advice. But I want to enable you to bring your projection to the Cloud. Taking that first stride is all virtually being able to see your device talking to the Deject.
After I get this covered, I'll outset building up similar tutorials. More things you lot tin can exercise with devices like ii-mode communication. How to move data around within the Cloud Platform, how and where to store the data for unlike use-cases. How to run basic analysis. How to train a machine learning model in the deject with your data.
In this tutorial, note that for some folks, the level of detail I go into will exist way more than you demand. For example, in the Pi setup basics, I go into a lot of detail around things similar, changing the font of the terminal to brand it easier to read. I have set up logical headings so it's easy to bounciness to the parts of the tutorials that you need to get up and running.
I used a Pi iii+ for the tutorial, but from the library dependency setup portion down, this will also work with a Raspberry Pi Goose egg Due west. If you lot desire to setup your Pi Zero for this, but oasis't set ane upwardly before, I highly recommend this guide. And then skip down to the dependency section in this post.
Table of Contents:
- Pi setup basics
- Library dependency setup
- Preparing the Google Cloud Platform
- Code
Pi setup basics
Some of these steps might be slightly unlike for yous, I take some things I like to do to my Pi but for quality of life. If yous already know how to setup WiFi, and conform your Pi to how you lot like it, then you tin safely skip this chip and go straight to the library dependency setup.
Directly connect to your Pi, and claw the HDMI.
Depending on the monitor you're on, or how sometime you are, I change the font in my terminal to Monospace 14. Makes it much easier to read. I also modify my keyboard layout in the preferences to U.s.->English. Default is UK->English which has symbols in unexpected places for me.
I thing y'all definitely demand to do if you lot're using WiFi, is exist certain that in the settings on the Pi, your WiFi country is set to wherever you are. If it'due south set to Federal republic of germany, and you lot're in the Usa, it's likely non going to work. Sometimes different combinations of countries work, only information technology'southward pretty random, and ameliorate to just set up it.
Next step is to be sure your Pi can connect to the internet. Either plug in an ethernet cable, or if y'all're using WiFi, browse for networks your Pi can see. Run this from a concluding on the Pi:
sudo iwlist wlan0 scan Pick the one you desire to use, recall the SSID.
Note that this volition override any existing WiFi settings you had, so if you want to preserve the current settings, motion the file to be a backup. This tin can be washed with:
mv /etc/wpa_supplicant/wpa_supplicant.conf /etc/wpa_supplicant/wpa_supplicant.conf.bak Then run:
sudo six /etc/wpa_supplicant/wpa_supplicant.conf You lot'll replace the contents of that file if there's anything in at that place with ane of ii things. If your WiFi has a password, then use this:
ctrl_interface=/var/run/wpa_supplicant
network={
ssid="<ssid>"
psk="<password for network>"
} If there's no countersign:
ctrl_interface=/var/run/wpa_supplicant
network={
ssid="<ssid>"
key_mgmt=NONE
} At present that yous accept a configuration in there for your WiFi, you need to restart that service to engage the WiFi:
sudo wpa_cli reconfigure Now you should exist able to verify that you have WiFi by running:
ifconfig wlan0 | grep inet You should have an IP address. Depending on your WiFi's configuration it's probably something that starts with 168.one or 127.1 (every bit long as it'south not 127.i.ane.i which isn't correct for this).
If it fails, and you don't take an IP address. Y'all tin can try:
wpa_supplicant -iwlan0 -c /etc/wpa_supplicant.conf & dhcpcd wlan0 This hard resets the WiFi. If it STILL doesn't work, attempt rebooting the Pi completely with:
sudo reboot At present that you're Pi can talk to the internet, let's become it setup to have all the Python dependencies we demand.
Library dependency setup
If y'all're new to Linux, Pi, and all things apt-get, each of these steps will do some variation of spew out a bunch of text most what you lot're asking for, and what dependencies it relies on, to tell you what it's going to install on your Pi. If you desire to know what information technology all means, the net pages for each library are pretty expert almost explaining what the library is all about. I'll TL;DR each i just to blurb on what the detail library is used for.
First upward, make sure we're electric current:
sudo apt-become update This makes sure that the list of places your Pi volition exist getting its libraries from is current. Sometimes these repositories move around, get deprecated, etc, and so it'southward always proficient to run this when starting a project. Note that if you're using Raspbian, that they're constantly updating it as well, so some of these dependencies may only say they're already there. That's totally fine, this is just, for the sake of completeness, all the things yous need.
Next upwardly is to get the pieces we demand to handle the secure connection with IoT Cadre. Authentication is done via JWT instead of user/password as information technology'south way more secure. To handle that, the library is pyjwt, which depends on a Python library called cryptography. Why am I telling you this? Because to install those pieces, you need certain base libraries. To get them, run each of these commands:
sudo apt-get install build-essential
sudo apt-become install libssl-dev
sudo apt-get install python-dev
sudo apt-get install libffi-dev Note here, that depending on your version of Python, beingness able to install 1 of the libraries, cryptography, might crave three.ten. Go alee and try to go through everything with whatever version you accept of Python, but if you get compile errors on the step when yous get to sudo pip install cryptography and then you'll demand to run all these pip installs with pip3 instead of merely pip and so you're using Python 3.x. I've run it recently with Python 2.7.13 and it appears they've cleaned up a agglomeration, and so you'll become messages for a few of these like Requirement already satisfied: <library>. I'm just including all the manual library additions for completeness.
For this demo, nosotros're using MQTT, and so we need the library that allows us to use that protocol, paho-mqtt. Run:
sudo pip install paho-mqtt For our encryption nosotros're using pyjwt. Run:
sudo pip install pyjwt For crypto, the cryptography library is the dependency for our JWT library. Run:
sudo pip install cryptography And finally, I'grand using a Sense Lid for my telemetry information. Just makes it squeamish and easy since it provides telemetry sensors, has a squeamish API, and the library is pre-installed on the Pi model three. If you're not using a Pi that has it installed, simply run:
sudo apt-get install sense-hat At present your device should exist all set (minus code, coming later).
Preparing the Google Deject Platform
If y'all've never done this before, then get to Google's Cloud Platform landing folio and click through the "Endeavour at present" push. It'south the most seamless if you accept a gmail address, but you can nevertheless do this if you lot don't have one. You can get here and create a Google account using any email address.
One time the account is all setup, head to the console. Beginning pace volition be to fix upward billing. Proceed in heed, setting up the Cloud project if it's the first fourth dimension you're doing it, gives you lot $300 in Cloud credits, and there'southward a generous costless tier so while y'all're trying things out, yous're unlikely to hit whatsoever pay walls.
Commencement step is to enable Cloud IoT. Number of ways to go at that place:
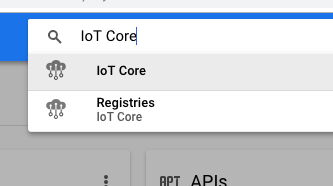
1) Put IoT Core into the search bar in the panel
ii) Select it from the hamburger menu in the upper left. IoT Core is down near the bottom.
3)Click this link.
Clicking the enable button will grant the appropriate permissions for the default security rules to permit your user to utilise IoT Cadre. If you're wanting to do it by manus, exist sure the user you're going to utilise for your IoT work has permission to publish to Pub/Sub. IoT Cadre bridges the device messages to Pub/Sub for you, which means yous need to take permission to write. These permissions are handled in the IAM part of the console. There be dragons. I would simply suggest doing that if yous're actually comfortable with Google Cloud Platform.
Next nosotros'll create your registries where you lot desire your IoT devices to live. Registries are logical groupings of devices. And so if you're doing like, a smart building infrastructure, each registry might stand for a building's worth of devices.
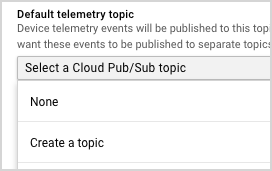
Easiest path is to create a device registry from the IoT Core console page, and as function of that process, in the drop-down where information technology asks for a Default telemetry topic, you tin elect to create a Pub/Sub topic inline. Select the region closest to y'all, and by default it enables MQTT and HTTP protocols. Easiest to leave that alone unless you know you'll only be using one vs. the other. The example code in this blog uses MQTT.
Now nosotros demand to create out device representation in IoT Core. In the page that opened when you created your registry, click on the Create Device button.
Give it an id, and leave all the options lonely. For the SSL certificate, we'll create an RSA with x509 wrapper here, but if yous want to await at the other options, you tin can meet how to create them here. Be sure that yous select the appropriate radio push for the type of cert y'all create. By default, the RS256 radio push is selected so if you're just creating the cert using the code snippets beneath, select the RS256_X509 radio button for Public fundamental format.
The default install of Raspbian has openssl installed. If you're running a custom Os on the Pi and it doesn't have openssl installed, yous should be able to merely run this off the Pi, and put the individual key on information technology after. To create the key, run the following:
openssl req -x509 -newkey rsa:2048 -keyout demo_private.pem -nodes -out demo.pub -subj "/CN=unused" You can either upload the central directly, or copy/paste the contents of the key. There'south two radio buttons on the device page to pick which fashion you want to do it.
If you want to upload, click the radio button on the create device page for Upload. Scan to and select the demo.pub key. Scroll down and click the Create push. You should then see your newly created device in the listing on the registry details page.
If you've run the openssl commands on a device that can't run the webpage, leave the radio button on manual, and on your device run:
cat demo.pub and copy everything (including the tags) between:
-----Begin PUBLIC Primal----- -----END PUBLIC KEY-----
and paste it into the text box for the Public key value.
This handles the auth from the Google side confirming your device is okay to talk to Google. Concluding security piece is to grab the Google roots.pem file and then your device knows information technology's talking to Google. Again, on the Pi if possible, off the Pi and transfer it over if not, run:
wget https://pki.google.com/roots.pem I terminal thing to setup. Pub/Sub is efficient in that, if nothing is listening to the Pub/Sub topic, whatever messages sent to that topic won't exist stored. Since subscriptions don't get into the by to pick upward messages, there's no reason to shop them if no one'due south listening. And so enter Pub/Sub into the search field on the Cloud Platform console, or pick Pub/Sub from the hamburger menu to open up the Pub/Sub page. Yous should encounter at least the topic you created above listed here.
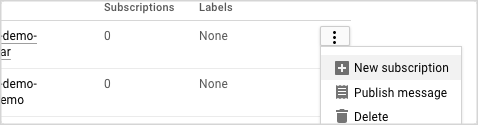
Click on the iii dot card on the right, and pick New subscription. Requite information technology an id.
Now you lot have all the pieces setup to go your device talking to Google Cloud Platform. A few last $.25 with the lawmaking itself. We're almost there!
Lawmaking
The lawmaking can be found on my GitHub. 01_guide.html is an abbreviated version of this web log post. If yous demand to find things afterwards, it may well be faster without the talking through things here to just access that guide and pick upwards what you need. 01_basics.py is the bones code you desire to get and run. As I mentioned above, it uses the Sense Hat to gather the telemetry information. So if y'all take one, you should be able to modify the variable block in the code to point to the diverse pieces yous've setup and just run information technology.
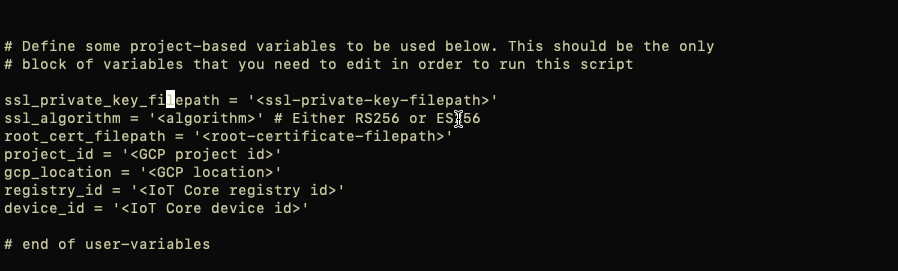
The ssl_private_key_filepath is the full path to the private half of the fundamental we created: demo_private.pem. The root_cert_filepath is the full path to the roots.pem we grabbed using wget above. project_id is the Google Cloud Platform projection id that your device was registered to. gcp_location is the region you picked when creating the registry. registry_id and device_id are the ids you gave to a higher place when creating those pieces.
If you want to use something other than the Sense Lid then annotate out whatever reference to sense and supervene upon with whatever you want to use.
Last piece, is I have commented out the actual publish line of code so you can test to be sure everything ELSE is working before you start spamming messages into the Cloud. That's downwardly around line 100 (as of the fourth dimension of publishing this blog). I'd propose running start, then uncommenting that line.
Now you should exist able to run:
python3 01_basics.py If it's working, you should see messages on the panel similar:
on_connect: no error And then:
on_publish
<a json blob with temperature, pressure and humidity if using the Sense HAT> If all that's working right, then go ahead and uncomment the publish line in the lawmaking, re-run it, and then later on a bit (there IS a delay before Pub/Sub will render values using the command line SDK, but the bodily publish fourth dimension is faster than this) yous tin can verify past running this command anywhere y'all accept the gcloud SDK installed (if you don't, go here for instructions on installing information technology):
gcloud beta pubsub subscriptions pull --auto-ack <subscription id from Preparing the Google Cloud Platform section> If all has gone well, you lot should see your letters showing up there!
Cheers for reading, now go connect your device to the Cloud! Think of a projection, tell me your ideas.
If yous take whatsoever questions, about a project idea, the Cloud or IoT, or anything, please don't hesitate to ask in the comments beneath, or attain out to me on Twitter!
Side by side pace: Sending communication back to your device from the Cloud.
Source: https://medium.com/google-cloud/cloud-iot-step-by-step-connecting-raspberry-pi-python-2f27a2893ab5
Post a Comment for "Upload Images to Google Cloud Raspberry Pi"